How to Access Missing Symbols on Your Keyboard with Ease
In the digital age, effective communication often hinges on our ability to utilize a wide array of symbols. From mathematical operators to currency signs and special characters, keyboards are designed to accommodate a myriad of needs. However, many users encounter challenges when trying to access symbols that are not readily available on their keyboards. This article explores various methods to easily access these missing symbols across different operating systems and applications, ensuring that you can communicate your ideas precisely and effectively.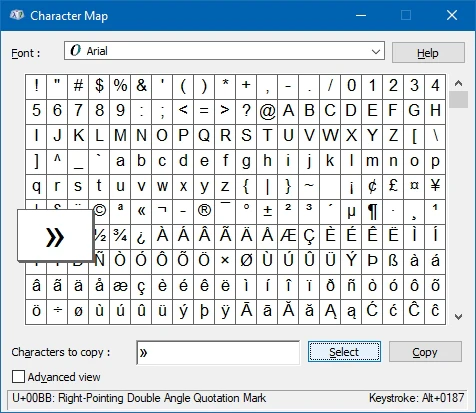
Understanding Keyboard Layouts
Before delving into specific methods for accessing symbols, it’s essential to understand that keyboard layouts can vary significantly. For instance, the QWERTY layout is standard in many English-speaking countries, while AZERTY is common in French-speaking regions. Different languages and regions often require specific symbols that may not be present on a standard keyboard layout. Familiarizing yourself with your keyboard layout is the first step in identifying which symbols are accessible and which are not.
Common Methods for Accessing Missing Symbols
1. Using Character Map or Character Viewer
Both Windows and macOS offer built-in tools that provide access to a vast array of symbols.
- Windows Character Map:
- Open the Character Map by searching for “Character Map” in the Start menu.
- Once open, you can browse through different fonts and their available characters. Simply select the desired symbol, copy it, and paste it where needed.
- macOS Character Viewer:
- Access the Character Viewer by clicking on the Apple menu, selecting “System Preferences,” and then “Keyboard.” Enable “Show keyboard and emoji viewers in menu bar.”
- Click on the input menu icon in the menu bar, and select “Show Emoji & Symbols.” This opens a viewer where you can find various symbols categorized by type.
These tools are especially useful for accessing less common characters like fractions, mathematical symbols, and emojis.
2. Utilizing Keyboard Shortcuts
Many applications allow users to insert symbols using keyboard shortcuts. These shortcuts can vary by software, so it’s helpful to consult the documentation for the specific program you are using. Here are some commonly used shortcuts:
- Windows: Hold the
Altkey and type the symbol’s numeric code on the numeric keypad. For example,Alt + 0169will produce the © symbol. - Mac: Use
Option(orAlt) combined with another key. For example,Option + 2yields the ™ symbol.
For detailed shortcuts, consider creating a reference chart tailored to your most-used symbols for quick access.
3. Using Third-Party Applications
If you frequently need access to a broad range of symbols, third-party applications can enhance your experience. Tools like PhraseExpress, AutoHotkey (for Windows), or TextExpander (for macOS) allow you to create custom shortcuts for inserting symbols. For instance, you could set it up so that typing “tm” automatically inserts the ™ symbol. This not only saves time but also minimizes the hassle of searching for symbols repeatedly.
4. Exploring Online Resources
The internet is replete with resources that can help you find and copy symbols. Websites like Copy and Paste Emoji or Unicode Character Table provide searchable databases where users can find symbols, emojis, and special characters. These sites often categorize symbols by type, making it easier to find exactly what you need.
Specific Symbols and Their Uses
Understanding the context in which different symbols are used can also inform how you access them. Below are several categories of symbols that are commonly sought after:
- Mathematical Symbols: For scientific papers or calculations, you may need symbols such as π (pi), ∑ (summation), or ∞ (infinity). Character maps or online resources are invaluable for these needs.
- Currency Symbols: In financial documents, you might need symbols like $ (dollar), € (euro), or £ (pound). Most word processors also provide currency symbol options in their formatting menus.
- Punctuation and Diacritics: Languages other than English often use accented letters and special punctuation marks. For example, the Spanish ñ or the German ß may require specific keystrokes or character map access.
Customizing Your Keyboard for Symbol Accessibility
To streamline your workflow, consider customizing your keyboard settings or layouts. Both Windows and macOS allow users to switch to alternate keyboard layouts that may include additional symbols. For instance, using a Dvorak layout might make certain symbols more accessible, depending on your needs.
1. Windows Customization:
- Go to Settings > Time & Language > Language.
- Select your language and choose “Options” to add a keyboard layout that may include more symbols.
2. Mac Customization:
- Navigate to System Preferences > Keyboard > Input Sources.
- Add different keyboard layouts that may be more suitable for your symbol needs.
Conclusion
Accessing symbols that are not present on your keyboard does not have to be a daunting task. With the right tools and methods at your disposal, you can effectively enhance your communication by utilizing a wide range of symbols. From built-in character maps to customizable keyboard shortcuts and third-party applications, the options are plentiful. By familiarizing yourself with these techniques and resources, you will not only save time but also ensure that your written communication is both precise and comprehensive.
In a world that increasingly values clarity and expression in communication, mastering the use of symbols is an invaluable skill. Whether you are a student, a professional, or simply someone who enjoys writing, the ability to access and use symbols effectively will enrich your written language and enhance your ability to convey complex ideas.
