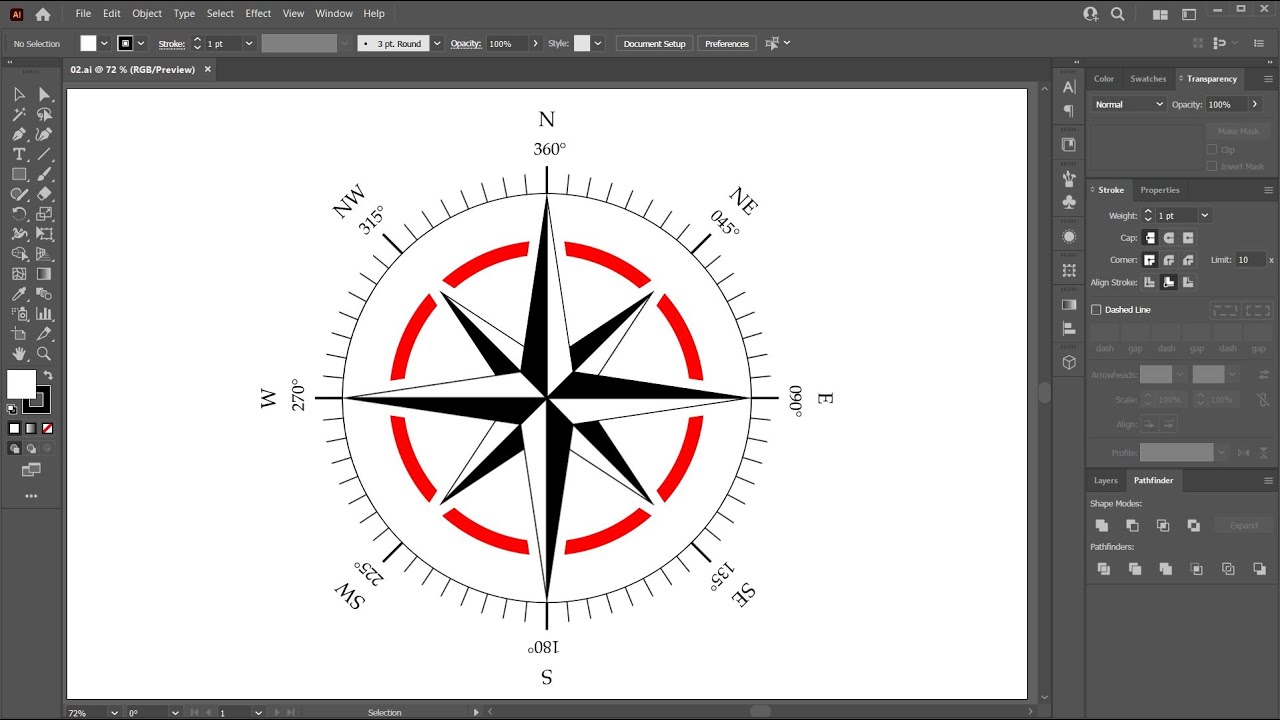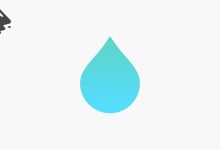Creating an advanced compass design in Adobe Illustrator involves multiple steps to ensure high precision, symmetry, and visual appeal. Here’s a detailed guide for designing a 50,000-point compass, focusing on complex details and an elaborate design.
Step 1: Set Up the Canvas and Basic Elements
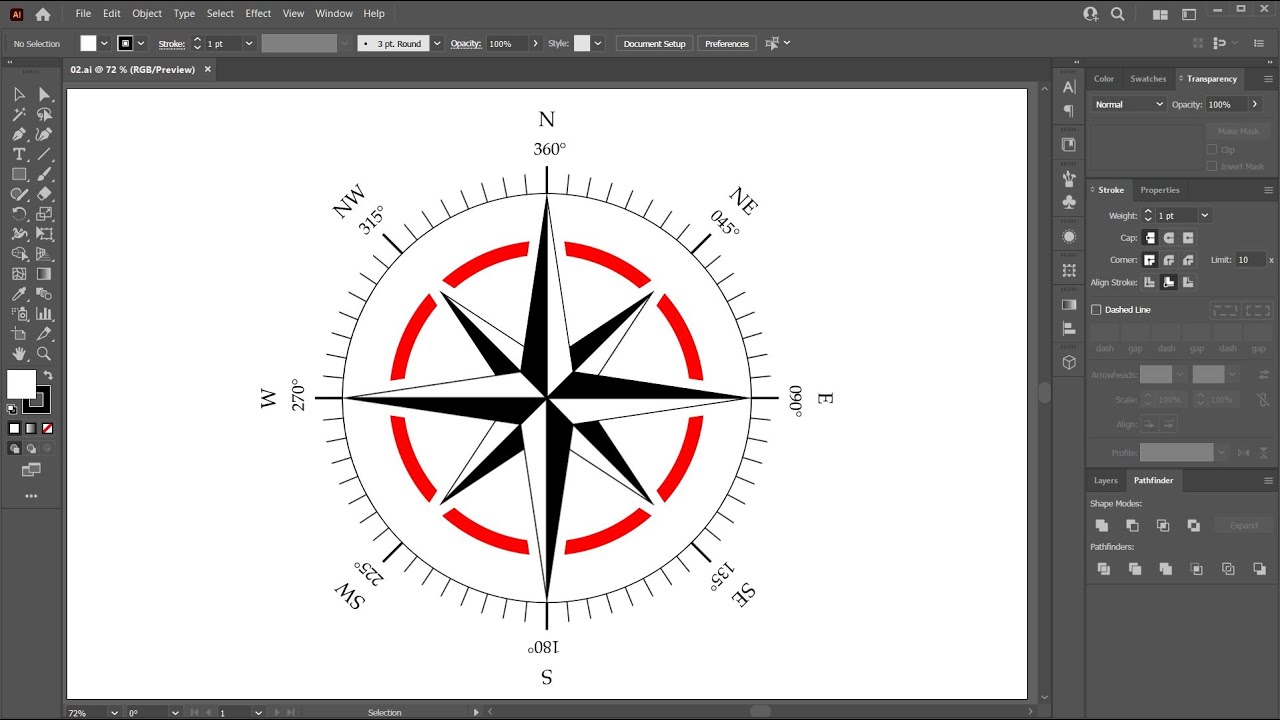
- Open Illustrator and create a new document. Set the dimensions based on your intended output, for example, 1000×1000 pixels for a scalable design.
- Use the Ellipse Tool (L) to create the outer circle, setting the stroke thickness as desired.
- Create an inner circle slightly smaller than the outer circle to start marking the divisions.
Step 2: Constructing Cardinal and Intercardinal Directions
- Cardinal Directions (N, E, S, W):
- Draw a vertical line using the **Line Segment Tool (/) ** and duplicate it horizontally.
- Place these lines so they intersect at the center, marking the North, East, South, and West directions.
- Use the Type Tool (T) to label each line accordingly, with larger font for better visibility.
- Intercardinal Directions (NE, SE, SW, NW):
- Rotate copies of the cardinal lines by 45° to create the intercardinal directions.
- Label these directions similarly, using a slightly smaller font to differentiate them from the main cardinal points.
Step 3: Adding Detailed Divisions
- Main Divisions (10° Increments):
- Use the Rotate Tool (R) and select the center point as the anchor. Rotate each line by 10° and duplicate it 35 times to cover the entire 360°.
- Adjust the length and thickness to differentiate them from cardinal points.
- Subdivisions (1° Increments):
- For finer detail, repeat the rotation with 1° increments. Set these lines shorter and thinner, creating a grid that allows for detailed navigation points.
Step 4: Drawing the Compass Needle
- Create the Needle Shape:
- Use the Pen Tool (P) to design a pointed needle that narrows at the top and bottom. Style it with a gradient to give it a metallic look.
- Duplicate this shape and adjust the color (e.g., red for North and white or blue for South) to help differentiate ends.
- Add Depth with Gradients:
- Apply radial gradients to both the needle and circles to add depth and metallic reflection effects. Experiment with gradients to simulate materials like polished metal or brushed aluminum.
Step 5: Decorative Elements
- Inner Compass Circle:
- Draw another circle within the existing circles. This can hold decorative lines, symbols, or smaller subdivisions to enhance the aesthetic.
- Ornamental Lines and Filigree:
- Use the Curvature Tool to add intricate, decorative lines or compass roses within the design. Consider adding small triangles, dots, or symbols to enhance visual complexity.
- Add Layered Shadows and Highlights:
- To create a 3D effect, duplicate circles and offset paths slightly. Lower the opacity and apply a gradient blur to simulate shadows on various layers.
Step 6: Finishing Touches
- Texturing (Optional):
- Add textures by overlaying a grain or noise effect. Go to Effect > Texture > Grain to give the compass an aged, textured appearance if desired.
- Final Adjustments:
- Double-check symmetry and alignment by selecting all elements and aligning to the canvas.
- Adjust the overall color scheme for harmony, using colors that enhance readability and clarity (e.g., gold, navy blue, and white).
Step 7: Saving and Exporting
- Save the Illustrator file for future edits. For high-resolution output, export the design in PNG, SVG, or EPS format to maintain quality across digital and print applications.
- If you need an extremely detailed output (such as 50K points), make sure your settings in Preferences > Performance are optimized to handle high-resolution exports without lagging.
This advanced approach offers a sophisticated compass with highly accurate divisions, perfect for precise applications and visually complex presentations.
Step 8: Adding Layering and Depth Effects
- Create a Multi-Layered Look:
- Duplicate the main compass circle, slightly enlarging each copy. Apply different stroke weights and opacities to create a layered look that adds depth and visual interest.
- For an additional 3D effect, experiment with Gaussian Blur on the lower layers to create subtle shadows or highlights.
- Shadowing and Lighting Effects:
- Select each layer and apply shadows that are offset slightly to one side, simulating a light source. Go to Effect > Stylize > Drop Shadow, adjusting blur, opacity, and distance for a natural look.
- To add highlights, create a thin ellipse along the outer rim of the compass, fill it with a light gradient (e.g., white to transparent), and set it on Screen or Overlay blending mode.
Step 9: Designing the Compass Rose Center
- Adding Central Decorations:
- Use the Polygon Tool to create a small polygon in the center, such as a star or intricate shape, symbolizing the compass center. Adjust the stroke and fill to blend with the rest of the design.
- To emphasize the central focus, add a radial gradient or slight shadow behind this shape.
- Engraved or Embossed Effect:
- Duplicate the central polygon, fill it with a slightly darker shade, and offset it by a few pixels downward. This creates an engraved or embossed appearance, adding a professional finish.
Step 10: Customizing the Cardinal Labels and Font Styling
- Font Selection and Styling:
- Choose a classic serif font or custom typeface to give the compass an antique feel, or a sleek sans-serif for a modern look. Ensure the font is legible at small sizes.
- Adjust the kerning (spacing) and size of the letters to maintain balance. For example, increase the font size slightly for the cardinal points (N, E, S, W) and decrease it for secondary markings.
- Adding Small Symbols:
- Beside each cardinal point, add small symbols such as dots, circles, or directional arrows. Use the Glyphs panel to access special characters and symbols that suit the compass style.
Step 11: Enhancing with Color and Finishing Details
- Color Scheme Customization:
- Choose colors that fit the theme—antique compasses typically use gold, brass, and deep blues, while modern designs might incorporate cool grays and whites. Adjust opacity and blending modes (e.g., Multiply or Overlay) to blend colors naturally.
- Metallic Gradient Effects:
- Use Gradient Mesh or Linear Gradient on circular paths to simulate metallic reflections, which can give the compass a polished, realistic look. For example, a gradient from gold to a slightly darker gold can simulate polished brass.
- Layered Engravings or Markings:
- Add faint engravings or markings around the inner compass rings, using a lighter or darker shade of the base color. This could include small numbers, degree markings, or subtle textures.
Step 12: Advanced Export Settings for High Detail
- Export for Print Quality:
- For large-scale prints or detailed digital displays, go to File > Export > Export As and select a high-resolution format such as SVG, PNG, or EPS. Set the Resolution to 300 PPI for crisp detail.
- Layered File Export:
- If creating a layered SVG for web applications or interactive designs, ensure each layer and group is named correctly in the Layers panel. This allows the compass components to remain interactive and separately styled on the web.
- Optimizing for 50K Detail Points:
- If the design requires an exceptionally high level of detail, consider reducing unnecessary points using Object > Path > Simplify to maintain Illustrator’s performance without compromising on visible detail.
Final Review and Adjustments
- Zoom In and Fine-Tune:
- Zoom in and inspect the smallest details of your compass to catch any alignment issues or minor inconsistencies. Adjust line thickness and color balance as needed to ensure everything is perfectly polished.
- Test on Various Backgrounds:
- Preview the design on light, dark, and colored backgrounds to ensure contrast and clarity, especially for digital use cases.
- Save Editable and Export Versions:
- Keep an editable .AI file for future changes, and create multiple export versions, such as PNG for digital, SVG for web, and PDF for print.
This process provides you with a highly detailed, professional compass design that is both visually appealing and functionally accurate, suitable for a range of applications from intricate maps to digital displays. Each step ensures that the compass retains its clarity and precision, even at high resolutions or larger print scales.
Step 13: Adding Interactive or Animated Elements (Optional)
For digital use, adding interactivity or animations can enhance the compass, especially if it’s meant for applications like websites, mobile apps, or interactive displays.
-
Prepare Compass for Animation (Optional):
- If planning to animate parts of the compass, ensure that elements such as the needle, outer ring, and degree markings are grouped separately in the Layers panel.
- For SVG or web-based applications, you can assign classes or IDs to these groups, enabling easier targeting with CSS and JavaScript for animations.
-
Add CSS Animations (for SVG use):
-
Export your Illustrator file as an SVG. You can open this SVG file in a code editor and add CSS animations directly.
-
Example: Animate the compass needle to rotate, simulating a functional compass by applying a rotate animation on the needle’s group. Here’s a basic CSS snippet:
-
Adjust the animation speed to control how fast or slow the needle rotates.
-
Interactive Elements with JavaScript (Advanced):
- For more complex interactivity, like rotating based on user input (e.g., using device orientation), use JavaScript.
- With JavaScript, you can update the needle’s rotation based on
deviceorientation events for a mobile compass effect. This approach is advanced but creates a unique and engaging interactive compass.
Step 14: Testing and Performance Optimization
-
Test SVG Animation Compatibility:
- Check compatibility across different browsers and devices, as not all handle SVG animations equally. Chrome, Firefox, and Safari typically support SVG well, but it’s essential to test on all intended platforms.
-
Optimize SVG for the Web:
- SVG files can become large with high-detail vector points. Use tools like SVGO or Illustrator’s Save As Optimized SVG function to reduce file size while maintaining quality. This is crucial if your design includes over 50,000 points.
-
WebGL or Canvas for High Complexity (Optional):
- For exceptionally complex designs, consider rendering the compass on an HTML Canvas or using WebGL, especially if you require 3D effects or smoother animations in a browser environment.
Step 15: Final Visual Enhancements for Print and Web
-
Enhance Print Quality:
- For print, create high-resolution files and adjust the CMYK color profile for accurate color representation in physical outputs.
- Check with your printer for specific requirements on bleed, trim, and safe zones, especially if the compass is part of a larger printed map or document.
-
Mockups for Presentation:
- Present your compass in context by using mockups, such as adding it to a navigation interface, map, or dashboard. This helps clients or stakeholders visualize the design’s practical application.
Final Summary of Key Design Elements
| Component |
Description |
| Outer Circle |
Defines the compass boundary with primary cardinal and secondary intercardinal markers. |
| Needle |
Main directional needle, often red/white with gradient effects for realism. |
| Cardinal Labels |
Enlarged cardinal points (N, E, S, W) with decorative elements, differentiated by font size. |
| Divisions |
Fine divisions, including 10° and 1° increments for precision and readability. |
| Center Ornament |
Central element like a star or filigree, adding balance and a focal point to the compass. |
| Color Scheme |
Antique (gold, brass) or modern (cool grays, whites) with gradient effects for depth. |
| Animation (Optional) |
Rotation of the needle or outer circle for digital/interactive applications. |
Conclusion
With these comprehensive steps, you’ll have an advanced, high-detail compass design that is versatile, functional, and visually impressive. This guide combines precise vector techniques, thoughtful layering, and optional interactive features, providing a fully realized compass suitable for both digital and print applications. Whether aiming for a vintage aesthetic or a sleek, modern look, the design remains adaptable and high-quality at every detail level.
More Informations

Creating an intricately embellished and shaded compass in Adobe Illustrator involves a meticulous process that integrates various design elements and tools within the software. Illustrator, a vector graphics editor, offers a versatile platform for the realization of detailed and visually appealing artworks, including decorative compasses. To embark on this creative endeavor, one must acquaint oneself with the software’s array of features and functions.
Commencing the design, open Adobe Illustrator and create a new document, selecting dimensions that suit your intended artwork. The selection of an appropriate color mode, such as RGB or CMYK, depends on the medium of display or printing. As you delve into the design, ensure that your document is set up in a manner conducive to both aesthetic precision and ease of work.
The cornerstone of the compass design lies in the central directional indicator. Begin by crafting a prominent arrow that serves as the focal point, using the Pen Tool to meticulously outline its form. Capitalizing on Illustrator’s Bezier curves, tailor the arrowhead and shaft to your preferred design. Precision is key, and Illustrator’s zoom functionality proves invaluable in refining intricate details.
Once the arrow is delineated, turn your attention to embellishing its surface. Employ the Gradient Tool to introduce shading and depth, selecting colors that harmonize with the overall theme. This gradient application imparts a three-dimensional quality, lending a sense of realism to the compass. Delve into the gradient options, experimenting with radial and linear variations to discern which complements your design intent.
Proceeding with the cardinal points encircling the central arrow, employ the Type Tool to inscribe N, S, E, and W. The choice of font is pivotal, as it should align with the ornate aesthetic. Illustrator’s extensive font library caters to diverse stylistic preferences, enabling the integration of classical or decorative typefaces.
To enhance the visual appeal, incorporate intricate patterns or textures within each letter. Illustrator facilitates this through the Clipping Mask feature, enabling you to apply detailed designs within the contours of the text. This step contributes to the compass’s ornamental intricacy, seamlessly blending form and function.
Expanding the compass’s circumference, create an outer ring that accommodates degree markings. The Ellipse Tool proves instrumental in this phase, allowing you to construct a precise circle that encompasses the cardinal points. As you endeavor to render an aesthetically pleasing design, leverage the Stroke panel to modify the ring’s outline, experimenting with stroke weight and dash options.
Moving on to the degree markings, employ the Line Segment Tool to generate radial lines within the circle. These lines denote various degrees, contributing both practical utility and visual allure. Illustrator’s precision guides aid in the systematic distribution of these lines, ensuring uniform spacing and alignment.
Incorporate numerals along the outer edge of the circle, denoting degrees at strategic intervals. The Type Tool facilitates this process, enabling the seamless integration of numerical values. Align these numerals meticulously to maintain a balanced and visually pleasing composition.
To elevate the compass’s sophistication, introduce decorative elements between the degree markings. Illustrator’s Shape Tools and Pathfinder functions empower you to craft intricate patterns or motifs, filling the interstitial spaces with visually captivating details. This stage allows for artistic expression, as you personalize the compass with ornamental elements that resonate with your creative vision.
Embrace the versatility of Illustrator’s Layers panel throughout the design process. Organizing elements into distinct layers facilitates a systematic and efficient workflow, enabling you to manipulate individual components without disrupting the entirety of the design. This layer management proves especially beneficial when fine-tuning details or experimenting with different design variations.
The color palette plays a pivotal role in enhancing the compass’s visual allure. Select a harmonious combination of colors that align with the intended theme. Illustrator’s Swatches panel provides a convenient repository of predefined color schemes, streamlining the selection process. Alternatively, utilize the Eyedropper Tool to extract colors from existing elements within the design, ensuring a cohesive and aesthetically pleasing color scheme.
As the compass design approaches completion, scrutinize the overall composition for cohesiveness and balance. Pay meticulous attention to details, refining any elements that may detract from the visual harmony. Illustrator’s Grid and Ruler functionalities aid in precise alignment, fostering a polished final result.
Upon finalizing the design, save the artwork in a format compatible with your intended use, whether it be digital display or print. Illustrator offers an array of file formats, such as AI, EPS, or PDF, each catering to specific requirements.
In conclusion, crafting a decorated and shaded compass in Adobe Illustrator is an intricate yet rewarding undertaking that amalgamates artistic flair with the software’s robust design tools. This comprehensive guide navigates through the various stages of the design process, elucidating the utilization of key features such as the Pen Tool, Type Tool, Gradient Tool, and Clipping Mask. The synthesis of precision, creativity, and technical proficiency culminates in a visually captivating compass that seamlessly merges form and function, exemplifying the capabilities of Adobe Illustrator in the realm of graphic design.
Expanding upon the intricacies of crafting a decorated and shaded compass in Adobe Illustrator involves a deeper exploration of the software’s advanced functionalities and design principles. As one delves further into the design process, consideration of additional features and techniques contributes to the refinement and enrichment of the final artwork.
To augment the ornamental aspects of the compass, delve into Illustrator’s Pattern options. Leveraging the Pattern Tool, you can seamlessly repeat and arrange intricate motifs across the compass’s surface. This tool opens avenues for the incorporation of elaborate textures, filigree, or thematic patterns, adding a layer of sophistication to the overall design. Experimentation with scale, rotation, and blending modes within the Pattern options unveils a spectrum of creative possibilities, allowing for the creation of visually captivating surfaces.
Furthermore, the application of gradients within Illustrator extends beyond the central arrow. Explore the Gradient Mesh Tool to introduce nuanced shading and color transitions across complex shapes. This tool enables the creation of realistic lighting effects, enhancing the three-dimensional quality of elements within the compass. By strategically placing mesh points and adjusting their color values, you can achieve a heightened level of realism, infusing the compass with a tactile and lifelike appearance.
The integration of custom brushes amplifies the decorative potential of the compass. Illustrator’s Brush Tool, coupled with the creation of custom brushes, empowers designers to incorporate intricate strokes and patterns effortlessly. Craft brushes that emulate traditional artistic mediums or experiment with brushes that mimic calligraphy, imparting a handcrafted aesthetic to specific elements of the compass. The Brush Options panel facilitates the fine-tuning of brush characteristics, allowing for precise control over stroke dynamics and texture.
Consider incorporating symbolism or thematic elements that resonate with the intended purpose of the compass. Whether the compass serves as a navigational aid or a decorative art piece, the inclusion of symbolic elements adds depth and meaning to the design. Illustrator’s Symbolism tools, including the Symbol Sprayer and Symbol Shifter, enable the effortless placement and manipulation of repeated symbols or icons, facilitating the integration of thematic motifs seamlessly into the compass’s composition.
As the compass design evolves, the utilization of Illustrator’s Effects panel introduces dynamic visual enhancements. Experiment with the various stylization options, such as Drop Shadow, Inner Glow, or 3D Extrude & Bevel, to imbue specific elements with a heightened sense of depth and dimension. These effects contribute to the overall visual richness of the compass, elevating its aesthetic appeal and ensuring a captivating visual experience for the viewer.
Typography, beyond the mere inclusion of cardinal points, can be further explored to enhance the compass’s narrative or thematic expression. Consider incorporating ornate lettering styles or experimenting with text on a path to create circular arrangements of text that follow the contours of the compass. This nuanced approach to typography contributes to the overall cohesion of the design, aligning textual elements with the visual intricacies of the compass.
To streamline the design process and maintain consistency, embrace the power of Illustrator’s Graphic Styles. By defining and saving graphic styles for specific elements within the compass, such as borders, strokes, or fills, you can efficiently apply consistent visual attributes across the entire artwork. This proves particularly advantageous when dealing with complex designs that involve numerous components, ensuring a unified and harmonious visual language throughout the compass.
In conclusion, the creation of a decorated and shaded compass in Adobe Illustrator transcends the basics, inviting designers to explore an expansive palette of tools and techniques. The integration of advanced features such as Pattern options, Gradient Mesh, custom brushes, symbolism tools, and effects from the Effects panel enriches the design, fostering a nuanced and visually captivating result. Typography, symbolism, and thematic considerations further infuse the compass with layers of meaning and narrative depth. Through a meticulous and exploratory approach, designers can harness the full potential of Adobe Illustrator, transforming a functional instrument into a work of art that seamlessly blends technical precision with creative expression.