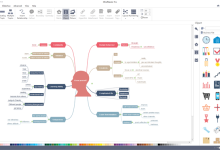How to Enable Laptop Battery Saver Mode in Google Chrome: A Comprehensive Guide
In a world where laptops have become essential tools for work, study, and leisure, battery life has become one of the most critical factors for users. Whether you are working remotely, traveling, or just browsing the internet from your favorite café, maximizing your laptop’s battery life is essential to ensure uninterrupted usage. One of the most battery-draining applications on any laptop is the web browser, particularly Google Chrome. Known for its speed and versatility, Chrome is also notorious for being a power-hungry browser, consuming significant amounts of system resources and draining battery life quickly.
Fortunately, Google Chrome has a feature called Battery Saver Mode, designed to help you conserve battery when your laptop is not connected to a power source. This feature reduces the browser’s energy consumption by limiting background processes, lowering the frame rate, and optimizing tab behavior, among other techniques. This article will guide you through enabling and optimizing Battery Saver Mode in Google Chrome, ensuring you get the most out of your laptop’s battery.
Why Google Chrome Consumes So Much Power
Before diving into how to enable Battery Saver Mode, it’s essential to understand why Chrome uses so much battery. Chrome is a feature-rich browser that provides a seamless user experience, but this comes at a cost. Here are a few reasons why Chrome is often a battery-draining application:
- Multiple Processes: Chrome runs each tab, extension, and plugin as a separate process. This architecture enhances stability (if one tab crashes, others remain unaffected), but it also leads to high CPU and memory usage.
- Background Activity: Chrome continues to run various background activities even if tabs are not actively in use, such as updating content, receiving notifications, and maintaining connections.
- High Frame Rate: For smooth scrolling and animations, Chrome operates at a high frame rate, which can be resource-intensive.
- Extensions: Many Chrome users install multiple extensions to enhance their browsing experience, but these extensions can consume significant amounts of battery, even when they are not actively in use.
By understanding these factors, users can take steps to reduce Chrome’s battery usage and improve their overall laptop battery life.
What Is Battery Saver Mode in Google Chrome?
Battery Saver Mode, also known as “Energy Saver,” is a feature in Google Chrome that reduces the browser’s power consumption when your laptop is running on battery. It minimizes background activity, reduces the frame rate, and restricts resource-heavy tasks to conserve energy. This feature is ideal for users who need to maximize battery life when they are away from power outlets, as it allows them to extend their usage time without making significant sacrifices in terms of browsing performance.
Battery Saver Mode typically activates automatically when your laptop’s battery reaches a certain threshold (e.g., 20% or lower), but you can manually enable or adjust the settings to suit your needs.
How to Enable Battery Saver Mode in Google Chrome
Step 1: Make Sure You Have the Latest Version of Chrome
Before using Battery Saver Mode, ensure that your Chrome browser is up to date. Google periodically updates Chrome to introduce new features, improve performance, and address security issues. Keeping Chrome up to date ensures that you have access to the latest Battery Saver features.
To check for updates:
- Open Chrome and click on the three vertical dots in the top-right corner.
- Navigate to Help > About Google Chrome.
- Chrome will automatically check for updates. If an update is available, click Relaunch to apply it.
Step 2: Access the Battery Saver Settings
Enabling Battery Saver Mode in Chrome is straightforward. Follow these steps:
- Open Chrome and click on the three vertical dots in the top-right corner.
- Go to Settings.
- Scroll down and click on Performance. (Note: If you do not see this option, make sure your browser is updated to the latest version.)
- Under the Performance section, you should see Battery Saver.
Step 3: Configure Battery Saver Mode
Battery Saver Mode has two primary settings:
- Turn on only when my battery is at 20% or lower: This option ensures that Battery Saver Mode activates automatically when your laptop’s battery falls below 20%. It allows you to conserve battery only when it’s critical, without needing to turn the feature on and off manually.
- Always turn on when my laptop is unplugged: If you want to save battery whenever your laptop is not connected to a power source, this setting will enable Battery Saver Mode as soon as you disconnect your charger.
Choose the option that best suits your needs. For most users, enabling Battery Saver only when the battery is at 20% or lower will be sufficient. However, if you frequently work unplugged and need to extend your battery life as much as possible, the second option might be more appropriate.
Step 4: Manually Enable or Disable Battery Saver
If you wish to enable or disable Battery Saver Mode manually, you can do so by:
- Clicking the Battery Saver icon that appears when the mode is active.
- Manually toggling it on or off.
This manual control can be handy if you need to enable Battery Saver before your battery reaches 20% or if you want to turn it off temporarily for more intensive tasks.
Additional Tips to Reduce Chrome’s Battery Consumption
Even with Battery Saver Mode enabled, there are additional steps you can take to minimize Chrome’s impact on your laptop’s battery:
1. Reduce the Number of Open Tabs
Keeping multiple tabs open can significantly increase Chrome’s resource usage. Close tabs you no longer need, or use an extension like OneTab to consolidate multiple tabs into a single list. This will free up memory and reduce CPU usage, thus saving battery life.
2. Disable Unnecessary Extensions
Extensions can run in the background, consuming power even when you are not actively using them. Disable or remove any extensions you don’t need by:
- Going to chrome://extensions/.
- Switching off or removing extensions.
3. Enable Hardware Acceleration
Hardware acceleration allows Chrome to use your laptop’s GPU to render graphics, which can be more power-efficient than relying solely on the CPU. To enable it:
- Go to Settings > Advanced > System.
- Toggle on Use hardware acceleration when available.
4. Use a Dark Theme or Dark Mode
Bright screens consume more battery than darker ones. Switching to Chrome’s dark mode can help save energy, especially if you spend long hours browsing. To enable Dark Mode:
- Go to Settings > Appearance.
- Under Themes, select a dark theme from the Chrome Web Store.
5. Limit Background Processes with Chrome Task Manager
Chrome has a built-in task manager that allows you to see which tabs and extensions are using the most resources. To open it:
- Press Shift + Esc.
- Identify and end tasks that are consuming too much CPU or memory by selecting them and clicking End process.
6. Activate the “Lite Mode” Feature on Chrome Mobile
For users who need to save battery life while using Chrome on Android or iOS devices, Chrome’s Lite Mode can be a useful feature. This feature reduces data usage and can slightly lower battery consumption by optimizing web pages. To activate it:
- Open Chrome on your mobile device.
- Go to Settings.
- Tap Lite Mode and toggle it on.
How Effective Is Battery Saver Mode?
The effectiveness of Battery Saver Mode varies depending on your usage. Users who browse text-heavy websites or primarily use Chrome for reading articles will notice a more significant improvement than users who stream videos or use interactive web applications. That said, the feature can still extend your battery life by limiting Chrome’s background activity and lowering the frame rate, which will give you a few extra hours of usage on a single charge.
Conclusion
With the growing need for longer battery life, understanding how to manage power consumption is crucial. Google Chrome’s Battery Saver Mode offers a convenient way to extend your laptop’s battery life by reducing background activities and optimizing resource usage. Combined with additional steps such as limiting the number of open tabs, disabling unnecessary extensions, and enabling hardware acceleration, users can maximize their laptop’s battery performance while still enjoying a smooth browsing experience.
By following the steps and tips outlined in this guide, you can ensure that your laptop battery lasts longer, allowing you to work, study, or browse without constantly worrying about finding the nearest power outlet.