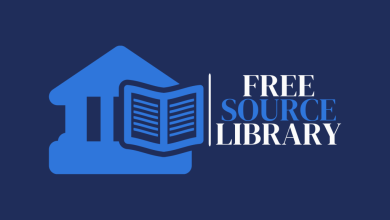To delete an Instagram search, follow these steps:
-
Ultimate Guide to Changing Email on Facebook2 weeks ago
-
WhatsApp Privacy: Hiding Online Presence2 weeks ago
-
Deleting Your Instagram Account Guide2 weeks ago
-
Open Instagram: Launch the Instagram app on your mobile device.
-
Go to your Profile: Tap on your profile picture at the bottom right corner to go to your profile page.
-
Access Settings: On your profile page, tap on the three horizontal lines (hamburger menu) at the top right corner.
-
Navigate to Settings: Scroll down and select “Settings” from the menu.
-
Access Security: In the Settings menu, tap on “Security.”
-
Clear Search History: Under the “Data and History” section, tap on “Search History.”
-
Delete Specific Searches: You can delete specific searches by tapping on the “Clear All” button next to “Recent” or individually by swiping left on each search entry and tapping “Delete.”
-
Confirm Deletion: Instagram will ask you to confirm the deletion. Tap “Clear All” or “Delete” to confirm and remove the search history.
-
Confirmation: Once deleted, you will receive a confirmation message indicating that your search history has been cleared.
-
Check Search History: You can go back to the “Search History” section to ensure that your searches have been successfully deleted.
Keep in mind that clearing your search history on Instagram only removes the searches from your account and device. It doesn’t affect the search history on other devices or accounts.
More Informations

Deleting your Instagram search history is a straightforward process that can be done directly from the Instagram mobile app. Follow these detailed steps to clear your search history on Instagram:
-
Launch Instagram: Open the Instagram app on your mobile device. You can find the Instagram app icon on your home screen or in your app drawer.
-
Access Your Profile: Tap on the profile icon located at the bottom right corner of the screen. This will take you to your Instagram profile.
-
Navigate to Settings: On your profile page, you’ll see three horizontal lines or a gear icon at the top right corner of the screen. Tap on this icon to access the Instagram menu.
-
Go to Settings: In the Instagram menu, scroll down until you find the “Settings” option. Tap on “Settings” to proceed.
-
Access Security Settings: Within the Settings menu, you’ll see various options related to your Instagram account. Look for and tap on “Security.”
-
Clear Search History: Under the “Data and History” section in the Security settings, you’ll find an option labeled “Search History.” Tap on “Search History” to manage your search activities.
-
Choose Clear All or Delete Specific Searches: In the Search History section, you have two options:
- Clear All: If you want to delete your entire search history, tap on “Clear All.” This will remove all your recent searches from Instagram.
- Delete Specific Searches: Alternatively, you can individually delete specific searches. To do this, swipe left on the search entry you want to delete. You’ll see a “Delete” button. Tap on it to remove that particular search from your history.
-
Confirm Deletion: After selecting either “Clear All” or deleting specific searches, Instagram will ask for confirmation. Confirm your action by tapping on “Clear All” or “Delete,” depending on your choice.
-
Confirmation Message: Once the deletion process is complete, Instagram will display a confirmation message informing you that your search history has been cleared.
-
Verify Search History: To ensure that your search history has been successfully deleted, you can revisit the “Search History” section. It should now be empty or contain only the searches you decided not to delete.
It’s important to note that clearing your Instagram search history only affects your account on the device from which you performed the action. Your search history on other devices linked to your Instagram account will remain unaffected. Additionally, clearing your search history does not notify other users or impact your account’s privacy settings; it simply removes the search history data from your device.