Ubuntu 20.04, a popular Linux distribution, offers a wide range of tools for file management. Mastering file management in Ubuntu 20.04 not only boosts efficiency but also enables users to make the most of the powerful command-line interface and graphical tools available in the operating system. This article covers everything from basic file navigation to advanced file operations, both through the terminal and graphical user interface (GUI), providing users with the essential skills for effective file management.
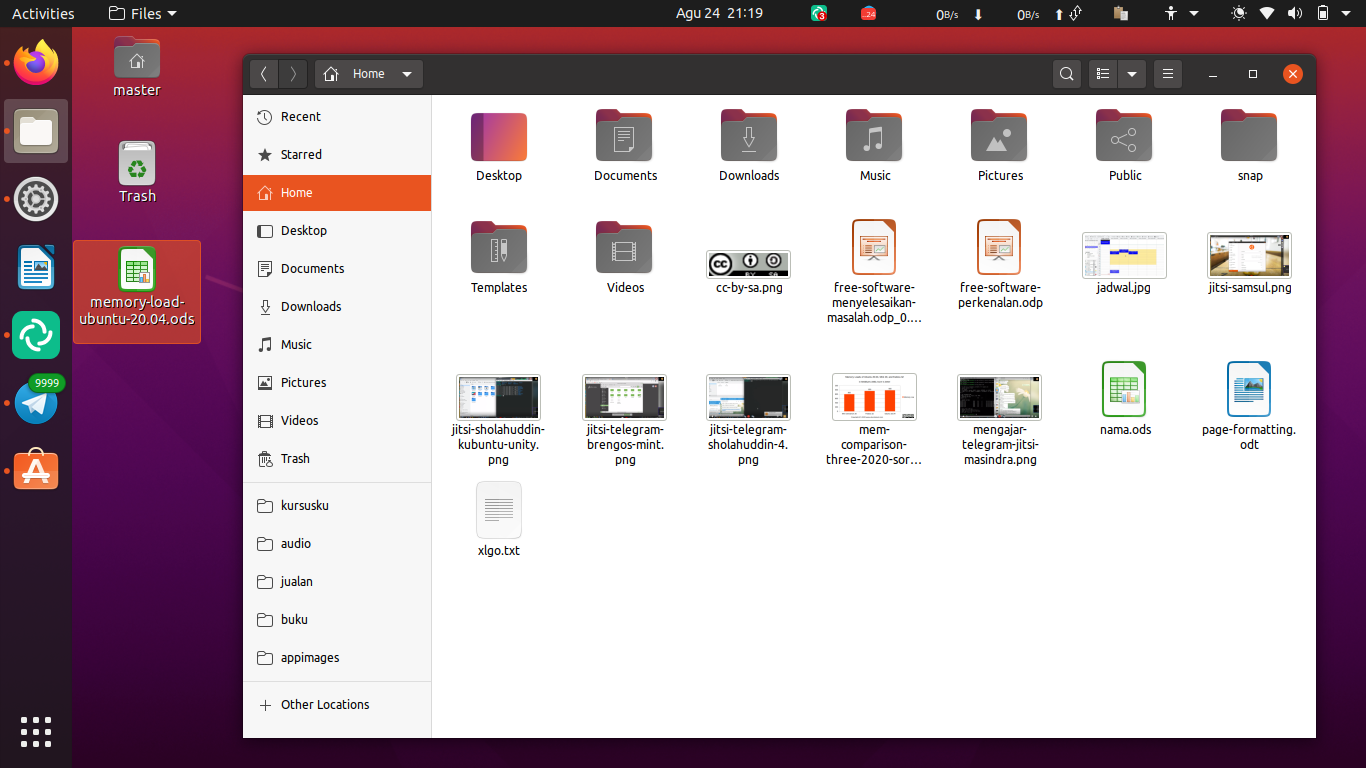
Table of Contents
- Introduction to File Management in Ubuntu 20.04
- File Structure Overview
- Root Directory
- Home Directory
- Other Common Directories
- Navigating the File System Using the Terminal
- Basic Commands (ls, cd, pwd)
- Listing Files with Details (ls -l)
- Working with Hidden Files
- File Permissions and Ownership
- File and Directory Operations
- Creating Files and Directories
- Copying Files and Directories
- Moving and Renaming Files
- Deleting Files and Directories
- Managing File Permissions and Ownership
- File Permissions Overview
- Changing File Permissions (chmod)
- Changing Ownership (chown)
- Working with Links
- Hard Links vs. Soft Links
- Creating and Managing Links (ln)
- Advanced File Search and Sorting
- Using Find and Locate
- Sorting Files by Size, Date, and Name
- Using Grep to Search Within Files
- File Compression and Decompression
- Compressing Files (tar, gzip, zip)
- Extracting Compressed Files
- File Management in the Graphical Interface
- Using the Nautilus File Manager
- Customizing the File Manager
- Automating File Management Tasks
- Bash Scripts for File Management
- Scheduling Tasks with Cron
- Network File Sharing and Access
- Using Samba for File Sharing
- Mounting Network Drives
- Conclusion
1. Introduction to File Management in Ubuntu 20.04
File management in Ubuntu involves navigating the file system, manipulating files and directories, setting permissions, and working with file compression, among other tasks. Whether through the command line or the graphical interface, understanding file management is crucial for efficient system use.
Ubuntu 20.04 provides two main ways to manage files: the terminal (command-line interface) and the graphical user interface (GUI). The terminal is ideal for advanced users who prefer the speed and power of command-based operations, while the GUI, accessible through the Nautilus file manager, provides a user-friendly approach for less experienced users or for tasks that don’t require high precision.
2. File Structure Overview
Ubuntu follows the standard Linux file system hierarchy. Understanding the structure of the file system is essential for navigating and managing files effectively.
Root Directory (/)
The root directory is the top-most directory in the file system hierarchy. It contains essential system directories such as:
- /bin: Contains essential command binaries needed by all users.
- /etc: Configuration files for the system.
- /usr: Secondary hierarchy containing the majority of user utilities and applications.
- /var: Contains variable data like logs.
Home Directory (/home)
The home directory contains personal directories for each user. Each user’s files, such as documents, media, and personal configuration files, are stored in /home/<username>. It is the primary space for users to store their data.
Other Common Directories
- /tmp: Temporary files that are deleted after a reboot.
- /mnt or /media: Used for mounting external drives and media such as USB devices or CDs.
- /opt: Contains optional or third-party software packages.
3. Navigating the File System Using the Terminal
Basic Commands (ls, cd, pwd)
- ls: Lists the contents of a directory.
Example: - cd: Changes the current directory.
Example: - pwd: Displays the path of the current directory.
Example:
Listing Files with Details (ls -l)
The ls -l command provides detailed information about files, including file permissions, ownership, size, and modification date.
Example:
Working with Hidden Files
Hidden files in Linux start with a dot (.) in their filename. To list hidden files, use the -a option with ls:
File Permissions and Ownership
Permissions in Linux define the level of access users have to files and directories. The permissions are divided into three categories:
- Owner: The user who owns the file.
- Group: A group of users who can access the file.
- Others: All other users.
4. File and Directory Operations
Creating Files and Directories
- Creating a File: Use the
touchcommand to create an empty file.
Example: - Creating a Directory: Use the
mkdircommand to create a directory.
Example:
Copying Files and Directories
The cp command is used to copy files and directories.
- Copying a File:
Example: - Copying a Directory: Use the
-rflag for recursive copying.
Example:
Moving and Renaming Files
The mv command is used to move and rename files or directories.
Example:
Deleting Files and Directories
The rm command is used to delete files, and the -r flag is added for directories.
- Deleting a File:
- Deleting a Directory:
5. Managing File Permissions and Ownership
File Permissions Overview
File permissions in Linux are represented by a combination of letters and numbers, indicating read (r), write (w), and execute (x) permissions.
Changing File Permissions (chmod)
The chmod command is used to change file permissions.
Example:
Changing Ownership (chown)
The chown command changes the ownership of files and directories.
Example:
6. Working with Links
Hard Links vs. Soft Links
- Hard Link: Points directly to the file’s inode, allowing multiple names for a file.
- Soft Link (Symbolic Link): Acts as a pointer to the original file or directory.
Creating and Managing Links (ln)
- Creating a Soft Link:
7. Advanced File Search and Sorting
Using Find and Locate
- find: Searches for files and directories based on criteria such as name, size, or modification time.
Example: - locate: Quickly finds files using a database of the file system.
Example:
Sorting Files by Size, Date, and Name
To sort files by size, use the ls command with the -S flag:
To sort files by modification date, use the -t flag:
Using Grep to Search Within Files
The grep command searches for patterns within files.
Example:
8. File Compression and Decompression
Compressing Files (tar, gzip, zip)
- tar:
- gzip:
- zip:
Extracting Compressed Files
- tar:
- gzip:
- zip:
9. File Management in the Graphical Interface
Using the Nautilus File Manager
Nautilus, the default file manager in Ubuntu, provides an intuitive interface for file management. Features include:
- Drag-and-drop operations.
- Contextual menus for file operations.
- File search and sort capabilities.
Customizing the File Manager
Nautilus can be customized to show hidden files, use different icon views, and more through the Preferences menu.
10. Automating File Management Tasks
Bash Scripts for File Management
Bash scripting allows you to automate repetitive file management tasks.
Example of a script to back up a directory:
Scheduling Tasks with Cron
Cron jobs can automate file management tasks such as backups or file organization.
Example of a cron job that runs a script every day at midnight:
11. Network File Sharing and Access
Using Samba for File Sharing
Samba allows file sharing between Linux and Windows systems. Install Samba and configure /etc/samba/smb.conf for sharing.
Mounting Network Drives
Use the mount command to mount network drives.
Example:
12. Conclusion
Mastering file management in Ubuntu 20.04 empowers users to control their system efficiently and securely. By learning both terminal commands and GUI tools, users can handle file operations, manage permissions, automate tasks, and explore advanced features like file compression and network sharing. Whether you’re a beginner or an experienced user, understanding the fundamentals and best practices for file management will improve your overall productivity on the system.
More Informations

In the realm of Ubuntu 20.04, an open-source Linux distribution renowned for its user-friendly interface and robust functionality, the management of directories and files constitutes a fundamental aspect of navigating the operating system’s file system. Ubuntu, being part of the Debian family, adheres to the Linux Filesystem Hierarchy Standard (FHS), which delineates the structure and organization of files and directories.
At the core of file and directory manipulation in Ubuntu 20.04 lies the command-line interface, a powerful tool allowing users to perform a plethora of operations efficiently. The terminal, accessed through the GNOME Terminal application or other alternatives, enables users to execute commands for file and directory management.
To traverse the file system, the ‘cd’ command, short for “change directory,” proves invaluable. By specifying the desired directory path after ‘cd,’ users can navigate through the hierarchical structure of directories, facilitating seamless movement between different locations within the system.
The ‘ls’ command, standing for “list,” serves as a stalwart companion in the exploration of directories, providing a detailed view of their contents. Options like ‘-l’ render a long format, furnishing additional information such as file permissions, owner, group, size, and modification time.
Creating directories is a straightforward endeavor with the ‘mkdir’ command. By appending the desired directory name after ‘mkdir,’ users can swiftly generate a new folder within the current location.
File creation is accomplished through the ‘touch’ command. Simply specifying the filename after ‘touch’ instigates the creation of an empty file, ready to be populated with content.
Copying files and directories is achieved via the ‘cp’ command. When followed by the source file or directory and the destination, ‘cp’ duplicates the specified content. In the case of directories, the ‘-r’ option ensures a recursive copy, incorporating all subdirectories and their contents.
Conversely, the ‘mv’ command facilitates both the relocation and renaming of files and directories. This versatile command demands the source and destination arguments, enabling seamless transfers and nomenclature adjustments.
For the discerning user seeking to eradicate files, the ‘rm’ command comes into play. Caution is advised, as the removal is irreversible, and the ‘-r’ option becomes imperative when deleting directories and their contents.
To search for files or directories based on specific criteria, the ‘find’ command proves indispensable. By specifying parameters such as name, type, or modification time, users can pinpoint elusive elements within the file system.
Permissions, a cornerstone of Linux security, dictate access rights to files and directories. The ‘chmod’ command allows users to modify these permissions, affording control over read, write, and execute capabilities for the file owner, group, and others.
Ownership adjustments are accomplished through the ‘chown’ command, enabling users to reassign files and directories to different users or groups. This is particularly useful in scenarios where administrative privileges are requisite for certain operations.
The ‘df’ command provides a comprehensive overview of disk space utilization, furnishing information on available and used space across various filesystems. Conversely, the ‘du’ command delves into the utilization of space within specific directories, aiding users in identifying storage-intensive elements.
Compressing and decompressing files are routine tasks in Ubuntu 20.04, and the ‘tar’ command is the linchpin of such operations. By bundling files into archives, or extracting them from existing archives, users can conserve space and streamline data management.
In the graphical realm, the default file manager for Ubuntu 20.04, Nautilus, offers a user-friendly interface for file and directory manipulation. Through Nautilus, users can perform tasks such as copying, moving, and deleting files with a familiar point-and-click methodology.
Moreover, the integration of keyboard shortcuts in Ubuntu 20.04 enhances the user experience, expediting common file and directory operations. Shortcuts like Ctrl+C for copying, Ctrl+V for pasting, and Ctrl+X for cutting streamline tasks, bolstering overall efficiency.
In conclusion, the nuanced landscape of file and directory management in Ubuntu 20.04 encapsulates a spectrum of command-line tools and graphical interfaces, each catering to diverse user preferences and skill levels. Whether navigating the labyrinthine depths of the terminal or harnessing the intuitive prowess of the graphical file manager, users can traverse, manipulate, and organize their digital milieu with finesse, epitomizing the flexibility and functionality emblematic of the Ubuntu ecosystem.

