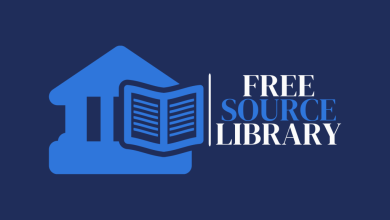To delete an email permanently, you typically follow these steps:
Related Articles
-
Ultimate Guide to Changing Email on Facebook2 weeks ago
-
WhatsApp Privacy: Hiding Online Presence2 weeks ago
-
Deleting Your Instagram Account Guide2 weeks ago
- Log In: Access your email account by entering your username and password.
- Navigate to Inbox or Email List: Click on the inbox or email list where the email you want to delete is located.
- Select Emails: Check the box next to the email(s) you wish to delete. Most email services allow you to select multiple emails at once.
- Click on Delete: Look for the “Delete” button or icon. It may appear as a trash can or bin symbol. Click on it to move the selected email(s) to the trash or deleted items folder.
- Empty Trash/Deleted Items: To permanently delete the email(s), you need to empty the trash or deleted items folder. This step varies depending on the email service you use.
- Confirm Deletion: Some services may ask you to confirm before permanently deleting the emails. Follow the on-screen prompts to confirm.
Keep in mind that once you permanently delete an email, it usually cannot be recovered. If you’re unsure about deleting an email, consider archiving it or moving it to a different folder instead of deleting it permanently.
More Informations

Deleting an email permanently involves more than just removing it from your inbox. Let’s delve deeper into the process across different email platforms and discuss some considerations:
Gmail:
- Log In: Go to the Gmail website and log in with your credentials.
- Select Emails: Check the box next to the email(s) you want to delete or click on the email to open it.
- Delete Option: Click on the “Delete” button (trash can icon) located in the toolbar above the email list or inside the email if you’re viewing it individually.
- Confirm Deletion: Gmail moves deleted emails to the “Trash” folder. To permanently delete them, go to the “Trash” folder, select the emails, and then click on “Delete Forever.” Confirm the action if prompted.
Outlook/Hotmail:
- Log In: Access your Outlook or Hotmail account by visiting the respective website and logging in.
- Select Emails: Check the box next to the email(s) you wish to delete.
- Delete Option: Click on the “Delete” button (trash can icon) in the toolbar. Alternatively, press the “Delete” key on your keyboard.
- Empty Deleted Items: Outlook moves deleted emails to the “Deleted Items” folder. To permanently delete them, right-click on the “Deleted Items” folder and select “Empty Folder” or “Empty Deleted Items Folder.”
Yahoo Mail:
- Log In: Sign in to your Yahoo Mail account.
- Select Emails: Check the box next to the email(s) you want to delete.
- Delete Option: Click on the “Delete” button (trash can icon) in the toolbar.
- Empty Trash: Yahoo moves deleted emails to the “Trash” folder. To permanently delete them, go to the “Trash” folder, select the emails, and then click on “Delete” or “Empty Trash.”
Considerations:
- Recovery: Once you permanently delete an email, it’s usually not recoverable. Double-check the emails before deletion.
- Archiving: Instead of deleting important emails, consider archiving them. Archiving removes them from the inbox but keeps them accessible in a separate folder.
- Storage Space: Regularly delete unnecessary emails to free up storage space in your email account.
- Folders and Filters: Organize your emails into folders and use filters to manage incoming emails effectively.
- Backup: For critical emails, consider backing them up to a different location or using email backup services.
By following these steps and considering the mentioned aspects, you can efficiently delete emails permanently from various email platforms while managing your email effectively.