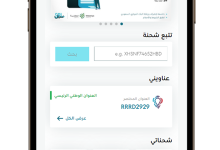Resizing Images in Photoshop: A Comprehensive Guide
In the digital age, image manipulation has become a vital skill, particularly in fields such as graphic design, photography, and web development. Adobe Photoshop stands out as one of the premier tools for image editing, offering extensive capabilities, including the resizing of images. Resizing images correctly is crucial for maintaining quality, ensuring fast load times on websites, and meeting specific dimensions for print media or digital display. This article delves into the process of resizing images in Photoshop, examining various methods, best practices, and the significance of resolution in achieving optimal results.
Understanding Image Resolution
Before diving into the steps for resizing images in Photoshop, it is essential to understand the concept of image resolution. Resolution refers to the amount of detail an image holds, typically measured in pixels per inch (PPI) or dots per inch (DPI). PPI is more relevant for digital displays, while DPI is used in printing contexts. High-resolution images generally produce clearer, more detailed visuals, whereas low-resolution images can appear pixelated or blurry when enlarged.
Importance of Resizing Images
Resizing images serves several purposes:
-
Performance Optimization: Large image files can significantly slow down website loading times, negatively affecting user experience and search engine rankings. Resizing images to optimal dimensions can mitigate this issue.
-
Adaptation for Different Mediums: Different platforms and devices require specific image sizes. For instance, social media platforms have predefined image dimensions for profile pictures, cover photos, and posts.
-
Print Requirements: When preparing images for print, maintaining a suitable resolution is crucial. Images need to be resized to fit within specific dimensions while ensuring quality is preserved.
-
Aesthetic Considerations: Cropping and resizing can enhance composition, focus on essential elements, and create a balanced visual presentation.
Step-by-Step Guide to Resizing Images in Photoshop
1. Opening the Image:
- Launch Adobe Photoshop.
- Click on
Filein the top menu and selectOpen…to choose the image you want to resize. Alternatively, you can drag and drop the image directly into the workspace.
2. Accessing the Image Size Dialog:
- Navigate to the
Imagemenu located at the top of the window and selectImage Size…from the dropdown options. This action opens the Image Size dialog box, where you can manipulate various settings related to the image’s dimensions and resolution.
3. Understanding the Image Size Dialog Box:
- The Image Size dialog displays several fields:
- Width and Height: These fields show the current dimensions of the image in pixels, inches, or centimeters. You can toggle between these units by clicking the dropdown menu next to each field.
- Resolution: This field indicates the image’s current resolution. For print, a resolution of 300 DPI is typically recommended, whereas 72 DPI is sufficient for digital displays.
- Constrain Proportions: By checking this option, any adjustment made to the width or height will automatically adjust the other dimension to maintain the original aspect ratio. This is critical for preventing distortion.
4. Resizing the Image:
- To resize the image, enter new values in either the width or height fields. If you want to resize the image while keeping the aspect ratio intact, ensure the
Constrain Proportionsoption is enabled. - As you input new dimensions, Photoshop will automatically calculate the other dimension based on the original ratio. The resolution can also be adjusted here; however, changing resolution will affect the pixel dimensions of the image if the “Resample” option is checked.
5. Resampling the Image:
- Resampling is the process of changing the pixel dimensions of an image, which can lead to an increase or decrease in image quality. When resampling is enabled, you can select different resampling methods from the dropdown menu, such as:
- Automatic: Photoshop chooses the best method based on the image and its settings.
- Bicubic Automatic: This is a good general option for most resizing tasks.
- Bicubic Smoother: Ideal for enlarging images.
- Bicubic Sharper: Best for reducing image size while retaining sharpness.
- Select the method that best fits your needs. For enlarging images, Bicubic Smoother is generally preferred, while Bicubic Sharper is suitable for reductions.
6. Previewing Changes:
- The Image Size dialog allows you to preview the changes in real-time. Observing how the new dimensions and resolution impact the image quality is essential. If the quality seems unsatisfactory, you may want to experiment with different resampling options or dimensions.
7. Finalizing the Resize:
- Once you are satisfied with the adjustments, click
OKto apply the changes. The image will now be resized according to the specifications you set.
8. Saving the Resized Image:
- After resizing, it is vital to save the image properly to retain the new dimensions and quality. Click on
File, thenSave As…to create a new file with a different name or format if desired. Choose an appropriate file format based on your needs:- JPEG: Suitable for photographs and web images.
- PNG: Ideal for images requiring transparency or higher quality.
- TIFF: Best for print-ready images due to its high quality and large file size.
Best Practices for Resizing Images
When resizing images in Photoshop, adhere to the following best practices to ensure quality and effectiveness:
-
Always Work with Copies: Before resizing, create a duplicate of your original image. This practice preserves the original quality and allows you to revert to it if necessary.
-
Evaluate Target Resolution: Understand the intended use of the image. For print, aim for at least 300 DPI; for web use, 72 DPI suffices. Adjust your settings accordingly before resizing.
-
Avoid Excessive Enlargement: Enlarging images significantly can lead to pixelation and loss of detail. Aim to keep enlargements to a minimum or consider using higher-resolution images from the start.
-
Use Smart Objects: If you plan to resize images frequently, consider converting them to Smart Objects. This allows for non-destructive transformations, enabling you to resize without permanently altering the original image data.
-
Check Output Quality: After resizing, always inspect the output image for any quality loss, artifacts, or unwanted distortions.
Conclusion
Resizing images in Photoshop is a fundamental skill that enhances the usability of visual content across various platforms and mediums. By understanding the intricacies of resolution and employing the proper techniques for resizing, one can maintain the quality and integrity of images while adapting them to meet specific requirements. Whether for web design, social media, or print, mastering the resizing process in Photoshop opens doors to greater creative potential and professional presentation. As the digital landscape continues to evolve, the ability to effectively manage image sizes will remain an indispensable asset for designers, photographers, and content creators alike.