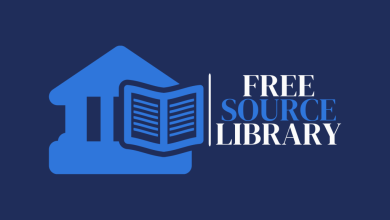Linking tables and charts between Microsoft Excel and PowerPoint is a seamless process that enhances data presentation and ensures real-time updates. This integration facilitates dynamic and visually appealing presentations, allowing for efficient communication of complex information. The linkage involves embedding or linking Excel objects directly into PowerPoint slides, providing a live connection between the two applications.
-
WordPress Security Essentials08/01/2024
-
PowerPoint: Features Unveiled08/01/2024
-
Mastering PowerPoint Timing Strategies08/01/2024
To establish a connection, first, open both Excel and PowerPoint simultaneously. In Excel, select the specific table or chart you intend to integrate into PowerPoint. Right-click on the selection, and from the context menu, choose either the “Copy” or “Cut” option. Now, switch to your PowerPoint presentation and navigate to the slide where you wish to insert the Excel content.
Upon reaching the desired slide, right-click on the location where you want the Excel object to appear, and select the “Paste Special” option. A dialog box will appear, presenting you with the choice between pasting the content as an embedded object or as a linked object.
Opting for the “Paste” option will embed the Excel content into the PowerPoint slide, creating a static snapshot. This means that any subsequent changes made in the original Excel file won’t be reflected in the PowerPoint presentation.
Conversely, selecting the “Paste Link” option establishes a dynamic connection between the Excel data and the PowerPoint slide. This dynamic link ensures that any modifications made in the Excel file automatically update in the linked PowerPoint presentation. This functionality is particularly advantageous when dealing with evolving datasets or when last-minute adjustments are necessary.
It is worth noting that the linked Excel object in PowerPoint maintains its interactivity. By double-clicking on the embedded chart or table, you can open the original Excel file for further editing. This feature proves invaluable when fine-tuning visual elements or updating data without leaving the PowerPoint environment.
Moreover, the “Link” option provides additional control over the appearance of the linked Excel content. To access these options, right-click on the linked object in PowerPoint and choose “Linked Worksheet Object” from the context menu. Here, you can update the link manually, change the source file, or break the link altogether. Breaking the link converts the linked object into a static, non-editable image, severing its connection to the original Excel file.
In instances where the Excel file is relocated or shared with others, it is essential to manage the linked objects’ source files. PowerPoint allows users to update the links, ensuring that the presentation always reflects the most recent data. To update links, navigate to the “File” menu in PowerPoint, select “Info,” and click on the “Edit Links to Files” option. From this interface, users can update links, change the source file, or even break the links if needed.
Furthermore, PowerPoint provides a feature known as “Embed,” which allows users to include an entire Excel workbook within a PowerPoint presentation. While this option increases file size, it ensures that all Excel elements, such as multiple sheets and charts, are encapsulated within the presentation. However, unlike linked objects, embedded objects don’t maintain a live connection to the original Excel file, meaning changes made in Excel won’t propagate to the PowerPoint presentation.
In conclusion, the seamless integration between Microsoft Excel and PowerPoint offers a powerful toolset for creating compelling presentations enriched with dynamic and up-to-date data. Whether through embedded objects for static snapshots or linked objects for live updates, this interoperability enhances the effectiveness of data-driven storytelling and ensures that presentations remain accurate and impactful.
More Informations

Expanding on the integration between Microsoft Excel and PowerPoint, it’s imperative to delve deeper into the nuances of managing linked objects, leveraging advanced features, and understanding the implications of various linking methods.
When managing linked objects within PowerPoint, users have the ability to control how updates are handled. The “Update Options” feature allows customization of the update process, ensuring that changes in the linked Excel file align with the presentation’s design. Right-clicking on a linked object and selecting “Linked Worksheet Object” provides access to these options, allowing users to choose between automatic updates, manual updates, or even disabling updates altogether. This level of control is particularly valuable in scenarios where precise timing of data updates is essential for presentation accuracy.
Moreover, the flexibility of linked objects extends to the ability to link not only to entire Excel sheets but also to specific ranges within sheets. This granularity enables presenters to focus on specific data points without overwhelming the audience with unnecessary information. When creating the link, users can designate the exact range of cells to be embedded in the PowerPoint slide, enhancing precision and relevance in data presentation.
Additionally, understanding the implications of the linking method chosen is crucial. While linking provides the advantage of real-time updates, it’s essential to consider file management and dependencies. Linked Excel files need to be accessible and maintained in their original locations for seamless updates to occur. If the source Excel file is moved, renamed, or deleted, PowerPoint may lose the link, resulting in broken connections. Therefore, users should exercise caution when organizing files and ensure that all linked files remain intact to preserve the integrity of the presentation.
To further optimize the integration, users can explore the capabilities of the “Microsoft Office Excel” object available in PowerPoint. This object allows for the creation of dynamic, linked tables that retain Excel’s functionality within the PowerPoint environment. By embedding this object, presenters can manipulate Excel-like tables directly in PowerPoint, providing a familiar interface for data adjustment without the need to switch between applications.
Furthermore, the integration extends beyond basic tables and charts. Excel’s advanced features, such as PivotTables and PivotCharts, can also be seamlessly integrated into PowerPoint. These dynamic elements enable presenters to showcase data trends and perform ad-hoc analysis during a presentation. The live connection ensures that any changes made to the PivotTable or PivotChart in Excel are reflected instantaneously in the PowerPoint presentation.
Considering collaborative work environments, where multiple individuals contribute to a presentation, the integration between Excel and PowerPoint supports teamwork and version control. Since linked objects maintain their connections to the source Excel files, collaborative updates can be made independently in Excel without compromising the presentation’s coherence. This collaborative approach enhances efficiency, allowing team members to focus on their areas of expertise without disrupting the overall presentation structure.
In addition to dynamic data integration, PowerPoint offers various formatting options for linked Excel objects. Users can customize the appearance of linked charts and tables directly within PowerPoint, tailoring the visuals to suit the presentation’s aesthetic. This feature ensures that the integration is not only functional but also enhances the overall design and coherence of the presentation.
It’s worth noting that while linking provides real-time updates, there are instances where embedding may be more suitable. Embedding is advantageous when the presentation needs to be shared independently, without reliance on external Excel files. This approach simplifies file management, ensuring that the presentation remains self-contained. However, it comes at the cost of forfeiting real-time updates, as the embedded content is static and doesn’t reflect changes made in the original Excel file.
In conclusion, the integration between Microsoft Excel and PowerPoint transcends basic data embedding, offering a robust set of tools for creating dynamic, visually compelling presentations. From linked objects that provide real-time updates to advanced features like PivotTables and collaborative editing capabilities, this integration empowers presenters to craft engaging narratives supported by accurate and evolving data. As technology continues to evolve, these interconnected capabilities serve as a testament to the seamless synergy between Microsoft Office applications, fostering a productive and integrated workspace for users.
Keywords
The key words in this article include:
-
Integration: Integration refers to the seamless combination of Microsoft Excel and PowerPoint, allowing for the efficient sharing and manipulation of data between these two applications. It encompasses the methods used to embed or link Excel objects into PowerPoint presentations.
-
Linking: Linking involves establishing a connection between an Excel file and a PowerPoint presentation, enabling real-time updates. Users can link specific tables, charts, or ranges, providing a dynamic connection that ensures changes in the Excel file are reflected in the PowerPoint presentation.
-
Embedding: Embedding involves incorporating Excel objects directly into PowerPoint slides. While this method increases file size and creates a static snapshot, it is advantageous when the presentation needs to be shared independently, without relying on external Excel files.
-
Dynamic Link: A dynamic link is a live connection between an Excel file and a PowerPoint presentation. This link allows for real-time updates, ensuring that any modifications made in the original Excel file automatically propagate to the linked objects in the PowerPoint presentation.
-
Update Options: Update options refer to the choices available to users for managing linked objects. These options include automatic updates, manual updates, or disabling updates altogether. Users can customize the update process based on their preferences and presentation requirements.
-
Granularity: Granularity pertains to the level of detail in linking Excel objects to PowerPoint. Users have the flexibility to link specific ranges within Excel sheets, allowing for a more focused and precise representation of data in the presentation.
-
File Management: File management involves organizing and maintaining linked Excel files to ensure the integrity of the presentation. It emphasizes the importance of keeping linked files accessible and unaltered to prevent broken connections in PowerPoint.
-
Collaboration: Collaboration in the context of Excel and PowerPoint integration refers to the ability of multiple individuals to contribute to a presentation. The live connection allows team members to make independent updates in Excel without disrupting the overall coherence of the PowerPoint presentation.
-
PivotTables and PivotCharts: PivotTables and PivotCharts are advanced features in Excel that can be seamlessly integrated into PowerPoint. These dynamic elements enable presenters to showcase data trends and perform ad-hoc analysis during a presentation, with changes reflected in real-time.
-
Formatting Options: Formatting options in PowerPoint allow users to customize the appearance of linked Excel objects. Presenters can tailor the visuals of charts and tables directly within PowerPoint, ensuring that the integration enhances the overall design and coherence of the presentation.
-
Static vs. Dynamic Content: The terms “static” and “dynamic” refer to the nature of linked or embedded content. Static content remains unchanged once embedded, while dynamic content reflects real-time updates from the original Excel file.
-
Version Control: Version control involves managing different versions of a presentation, especially in collaborative settings. The integration between Excel and PowerPoint supports version control by allowing team members to make independent updates while maintaining a live connection to the original data source.
These key words collectively highlight the intricacies and functionalities of the integration between Microsoft Excel and PowerPoint, emphasizing the versatility and collaborative potential of these interconnected tools in creating impactful presentations.