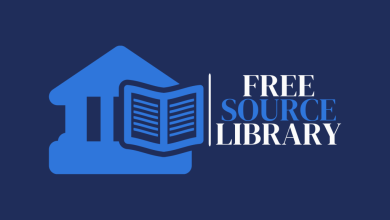In the realm of Microsoft PowerPoint, the seamless integration of multimedia elements, such as video and audio files, into presentation slides has become an indispensable facet of creating engaging and dynamic presentations. This integration not only enhances the visual appeal but also caters to diverse learning styles, providing a multi-sensory experience for the audience. Understanding the intricacies of embedding video and audio files in PowerPoint presentations can significantly elevate the quality of the overall presentation.
-
WordPress Security Essentials08/01/2024
-
PowerPoint: Features Unveiled08/01/2024
-
Mastering PowerPoint Timing Strategies08/01/2024
To initiate the process of embedding video files, one can turn to the “Insert” tab, a pivotal hub for incorporating various multimedia elements into the PowerPoint canvas. Within this tab, a sub-tab labeled “Video” unveils a range of options for embedding video content. Here, the user can choose between “Online Video” and “Video on my PC…” The former facilitates the direct insertion of videos from online platforms such as YouTube, while the latter allows the user to upload videos stored locally on their device.
For those opting to embed a video stored on their device, selecting “Video on my PC…” opens a file explorer window, enabling the user to navigate to and choose the desired video file. The incorporation of a wide array of video formats, including but not limited to MP4, AVI, and WMV, underscores PowerPoint’s versatility in accommodating diverse media types. Once the video file is selected, a simple click on the “Insert” button seamlessly integrates the chosen video into the PowerPoint slide, where it appears as a distinct object.
Upon successful insertion, the video object becomes an integral part of the slide, complete with intuitive playback controls. These controls empower the presenter to navigate through the video content, facilitating a synchronized delivery of information. Additionally, PowerPoint allows for the customization of video playback settings, permitting the presenter to define aspects such as automatic or manual playback, looping options, and even the concealment of the video poster frame to maintain a sleek and professional aesthetic.
Transitioning to the realm of audio integration, PowerPoint similarly offers a user-friendly avenue for embedding audio files, enriching presentations with a melodic backdrop or narrations that enhance the narrative flow. The “Insert” tab, once again, emerges as the portal for incorporating audio elements. Under the “Audio” sub-tab, users can choose between “Audio on my PC…” for locally stored audio files or “Online Audio” for sourcing audio content from online platforms.
Selecting “Audio on my PC…” prompts a file explorer window, akin to the video embedding process, empowering users to navigate to their preferred audio file. PowerPoint, in its adaptive nature, welcomes an array of audio formats, encompassing MP3, WAV, and AAC, ensuring compatibility with diverse audio sources. The selected audio file is seamlessly integrated into the presentation with a click on the “Insert” button, manifesting as a distinct audio icon on the slide.
Once embedded, the audio file icon serves as a tangible representation of the auditory component within the presentation. PowerPoint empowers presenters by providing an array of playback options, allowing for customization in terms of automatic or manual initiation, looping functionalities, and the duration of the audio playback. This meticulous control over audio parameters ensures a tailored auditory experience that aligns with the presenter’s narrative intent.
A noteworthy feature in PowerPoint’s arsenal is the ability to synchronize audio with specific animations or slide transitions. This synchronization capability lends a dynamic dimension to presentations, ensuring that audio cues align seamlessly with visual elements, culminating in a cohesive and engaging delivery. The presenter can leverage the “Playback” tab to fine-tune the synchronization settings, thereby orchestrating a harmonious fusion of visual and auditory stimuli.
In the context of online audio, the “Online Audio” option within the “Audio” sub-tab opens avenues for embedding audio clips directly from sources like OneDrive or other online repositories. This streamlined approach obviates the need for local file storage, facilitating a more fluid integration of audio content into presentations.
Moreover, PowerPoint accommodates the embedding of YouTube videos through a dedicated “Online Video” option, amplifying the presenter’s repertoire of multimedia resources. By pasting the URL of the desired YouTube video, users can seamlessly integrate the video directly into their slides, harnessing the extensive content available on the platform to augment their presentations.
In summation, the integration of video and audio files into Microsoft PowerPoint presentations unfolds as a nuanced process, underpinned by the platform’s user-centric design. The “Insert” tab, acting as the nexus for multimedia incorporation, streamlines the embedding of both locally stored and online video and audio content. The presenter’s command over playback settings, synchronization options, and the diverse range of supported formats collectively contribute to a rich multimedia experience, elevating PowerPoint presentations from static displays to immersive and impactful communicative endeavors.
More Informations

Delving further into the intricacies of embedding multimedia content in Microsoft PowerPoint, it becomes imperative to explore the advanced features and considerations that can augment the overall impact and effectiveness of presentations.
Expanding on the integration of video files, PowerPoint not only facilitates the inclusion of videos stored locally on a device or sourced from online platforms but also allows for the insertion of video links. This functionality, nestled within the “Insert” tab under “Video,” empowers presenters to embed videos directly from online repositories by providing the video URL. This versatility broadens the horizons of multimedia resources available to presenters, enabling them to seamlessly incorporate content from a plethora of online sources, thereby ensuring a diverse and engaging presentation.
Moreover, PowerPoint’s embrace of 3D models contributes to a more immersive visual experience. The “3D Models” option, found within the “Insert” tab, opens up a realm of possibilities for presenters seeking to add depth and realism to their slides. Users can not only insert pre-existing 3D models but also manipulate and rotate them to showcase different perspectives. This feature transcends traditional multimedia elements, offering a dynamic visual dimension that captivates audiences and adds a layer of sophistication to presentations.
Beyond the act of embedding multimedia, PowerPoint allows presenters to wield creative control over the aesthetics and design of their slides. The “Design” tab emerges as a potent tool for refining the overall look and feel of a presentation. Presenters can explore a spectrum of design themes, color schemes, and font styles to tailor the visual identity of their slides to suit the tone and purpose of the presentation. This emphasis on design goes beyond mere embellishment, underscoring PowerPoint’s commitment to providing a holistic and visually appealing platform for effective communication.
Transitioning to the realm of audio integration, PowerPoint’s commitment to accessibility is exemplified through the “Playback” tab, where users can fine-tune audio settings to cater to diverse audience needs. Accessibility features, such as the inclusion of subtitles or captions, ensure that presentations are inclusive and reach a broader audience. Presenters can leverage this capability to enhance comprehension and engagement, aligning with contemporary standards of inclusive communication.
In addition to the local and online audio embedding options, PowerPoint champions the integration of recorded narrations. This feature, situated within the “Insert” tab under “Audio,” empowers presenters to record and embed narrations directly into their presentations. This capability proves invaluable for creating personalized and contextually relevant explanations, adding a layer of authenticity and expertise to the presentation. The ability to record narrations within PowerPoint streamlines the content creation process, allowing presenters to infuse their insights seamlessly into the fabric of the presentation.
Furthermore, PowerPoint’s collaborative features foster a sense of teamwork and co-authorship. The integration of multimedia elements becomes a collaborative endeavor as multiple contributors can work on a presentation simultaneously through cloud-based platforms like OneDrive. This real-time collaboration not only expedites the content creation process but also ensures that multimedia elements are seamlessly incorporated, reflecting a harmonized and cohesive narrative.
As presentations evolve beyond the traditional linear format, PowerPoint adapts to the contemporary need for nonlinear storytelling. The “Slide Show” tab unveils features like “Zoom” and “Morph,” enabling presenters to create dynamic, non-linear presentations that respond to the fluid nature of discussions. These features empower presenters to zoom in and out of specific slides or seamlessly transition between interconnected content, fostering a more interactive and engaging narrative structure.
Acknowledging the globalized nature of presentations, PowerPoint incorporates language translation capabilities. The “Review” tab houses the “Translate” option, allowing presenters to translate their presentations into multiple languages, broadening the accessibility of content and ensuring a global reach. This feature exemplifies PowerPoint’s commitment to breaking language barriers and facilitating effective communication on a global scale.
Moreover, the integration of data visualization tools within PowerPoint elevates presentations to analytical showcases. The “Charts” and “SmartArt” options, nestled within the “Insert” tab, empower presenters to distill complex information into visually comprehensible graphics. Whether it be pie charts, bar graphs, or hierarchical diagrams, PowerPoint provides a toolkit for presenters to transform data into compelling visual narratives, enhancing the clarity and impact of their messages.
In conclusion, Microsoft PowerPoint transcends the conventional boundaries of a presentation tool by offering a multifaceted platform that caters to diverse multimedia needs. From the seamless integration of video and audio files to the inclusion of 3D models, PowerPoint empowers presenters with a rich set of features to craft immersive and impactful presentations. The emphasis on design, accessibility, collaboration, and advanced storytelling tools underscores PowerPoint’s commitment to providing a dynamic and versatile canvas for effective communication in the modern era. As technology continues to advance, PowerPoint remains at the forefront, evolving to meet the ever-changing demands of presenters seeking to captivate, inform, and inspire their audiences.
Keywords
-
Microsoft PowerPoint:
- Explanation: Microsoft PowerPoint is a presentation software developed by Microsoft, forming part of the Microsoft Office suite. It provides tools for creating and delivering presentations, allowing users to integrate text, images, multimedia, and other elements to convey information effectively.
-
Multimedia Elements:
- Explanation: Multimedia elements refer to various forms of media, including text, images, audio, and video, that are integrated into presentations. In the context of PowerPoint, these elements enhance the visual and auditory aspects of a presentation, contributing to a more engaging and dynamic delivery.
-
Insert Tab:
- Explanation: The “Insert” tab is a key feature in Microsoft PowerPoint where users access tools for adding different elements to their slides. It encompasses options for inserting images, videos, audio files, 3D models, and other multimedia components.
-
Video Embedding:
- Explanation: Video embedding in PowerPoint involves the integration of video files into presentation slides. Users can embed videos from their local storage or online platforms such as YouTube, enhancing the visual appeal and information delivery of their presentations.
-
Audio Integration:
- Explanation: Audio integration in PowerPoint involves incorporating sound elements, such as music or narration, into presentation slides. This feature enhances the auditory dimension of the presentation, providing a more comprehensive and engaging experience.
-
3D Models:
- Explanation: PowerPoint supports the insertion and manipulation of 3D models within presentations. This feature allows users to add depth and realism to their slides by including three-dimensional objects that can be rotated and viewed from different angles.
-
Design Tab:
- Explanation: The “Design” tab in PowerPoint provides tools for customizing the overall look and feel of a presentation. Users can choose from various design themes, color schemes, and font styles to create a visually cohesive and aesthetically pleasing presentation.
-
Playback Settings:
- Explanation: Playback settings in PowerPoint refer to the options available for controlling the playback of audio and video elements within slides. Users can customize settings such as automatic or manual playback, looping, and duration to tailor the multimedia experience.
-
Recorded Narrations:
- Explanation: PowerPoint allows users to record narrations directly within the software. This feature enables presenters to add personalized explanations and insights to their presentations, enhancing authenticity and expertise.
-
Real-time Collaboration:
- Explanation: Real-time collaboration in PowerPoint enables multiple users to work on a presentation simultaneously, especially when using cloud-based platforms like OneDrive. This feature streamlines the collaborative content creation process.
-
Nonlinear Storytelling:
- Explanation: Nonlinear storytelling in PowerPoint refers to the ability to create presentations that do not follow a traditional linear sequence. Features like “Zoom” and “Morph” enable presenters to navigate between slides dynamically, fostering interactive and engaging narratives.
-
Language Translation:
- Explanation: PowerPoint includes a language translation feature, allowing presenters to translate their presentations into multiple languages. This feature enhances accessibility and ensures a broader global reach for the content.
-
Data Visualization:
- Explanation: Data visualization tools in PowerPoint, such as charts and SmartArt, enable presenters to represent complex information visually. These tools help transform data into easily understandable graphics, enhancing the clarity and impact of the presentation.
-
Accessibility Features:
- Explanation: Accessibility features in PowerPoint focus on making presentations inclusive and accessible to a diverse audience. This may include options for adding subtitles, captions, and other elements that enhance comprehension for individuals with different needs.
-
Collaborative Endeavor:
- Explanation: Collaborative endeavor in PowerPoint refers to the collaborative nature of content creation, where multiple contributors can work on a presentation simultaneously. This feature promotes teamwork and ensures a cohesive narrative in the final presentation.
In essence, these key terms represent the diverse and comprehensive features embedded in Microsoft PowerPoint, emphasizing its evolution into a multifaceted platform that addresses the varied needs of presenters in the contemporary landscape.